Как создать дополнительные разделы в Windows с помощью консоли управления дисками.

Когда вы покупаете фирменный компьютер с ОС Windows, как правило, вы найдете один раздел (диск С:), на котором установлена операционная система и другие программы. Иногда, может быть раздел для восстановления системы, но чаще всего, производители не разделяют жесткий диск по умолчанию.
Почему вы должны создать разделы диска.
Хранить все данные на одном единственном диске С не разумно, потому что диск С содержит все важные файлы ОС Windows и установленные программы. То есть, если ОС полетит, то это поставить под угрозу ваши данные.
Кроме того, управление файлами и папками на одном из разделов является громоздким. И если речь идет о форматировании компьютера, нет опции для переноса данных на другой раздел, чтобы сохранить его от случайного удаления (внешний носитель должен сохранить все важные данные).
Некоторые рекомендации перед созданием дополнительного диска (т.е. перед делением основного диска)
1.Основной раздел, на котором установлена ваша операционная система не должен быть использован для хранения важных данных. Он должен быть меньше по размеру по сравнению с другими разделами, которые вы создаете. Например, если у вас есть 250Гб памяти, выделить около 40 Гб на диск С: (если у вас Vista / Windows 7 то 40 Гб, Если у вас XP, то 20GB достаточно).
2. Создайте еще один раздел, который вы будете использовать для хранения важных файлов.
3. Используйте инструменты, как Revo Uninstaller, чтобы удалять бесполезные приложения и Ccleaner, чтобы очистить его.
Вы можете сделать столько разделов диска, сколько вы хотите с помощью консоли управления дисками.
Это пошаговое руководство для создания разделов на жестком диске компьютера с помощью консоли управления дисками:
Нажмите на кнопку запуска ОС Windows Start. Введите Управление компьютером в окно поиска.
Выберите пункт Управление дисками, опция на левой панели. Она будет загружать информацию о конфигурации дисков.
Вся информация разделов в компьютере будет отображаться на правой стороне.
Щелкните правой кнопкой мыши на раздел, который вы хотите уменьшить. Нажмите на Сжать том.
Обратите внимание, что вы можете только изменять раздел, если он имеет достаточно свободного места.
Вы можете видеть на изображении ниже, что 5 ГБ пространства показано как незанятое пространство. Обратите внимание на новый размер диска D. Это 85,57 ГБ от 90,54 Гб.
Вы можете сделать новый раздел от незанятого пространства диска, щелкнув правой кнопкой мыши и выбрав Создать простой том меню.
Нажмите на кнопку Далее.
Теперь нужно выбрать размер диска. Вы можете взять все незанятое пространство, то есть 5000 Мб.
Назначьте букву диска из выпадающего списка.
Форматирование с помощью файловой системы NTFS. Нажмите кнопку Далее.
Нажмите на кнопку Готово. Это создаст новый раздел вашего жесткого диска.
Метки: диски
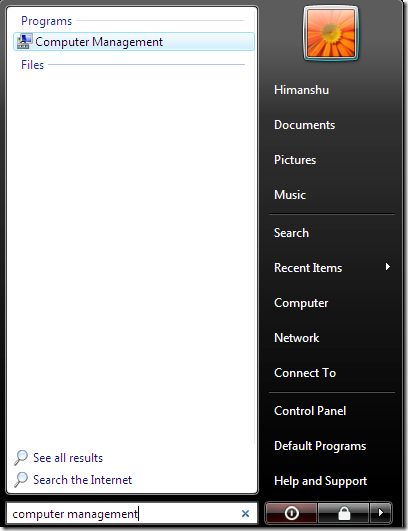
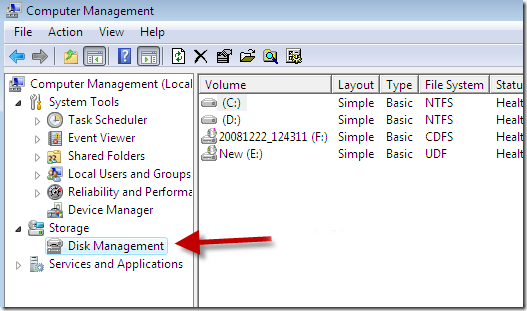
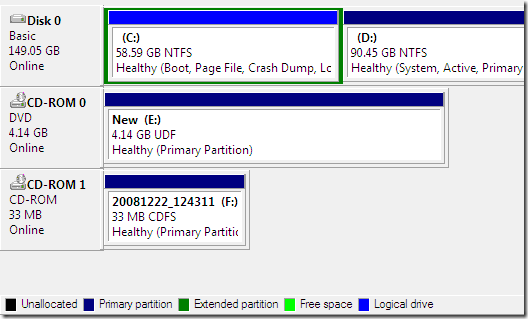
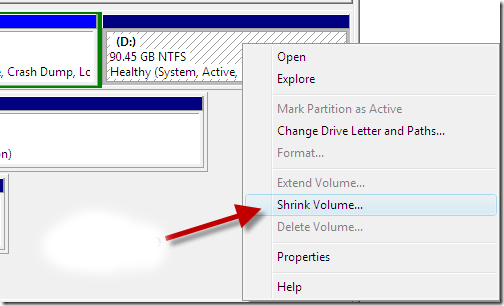
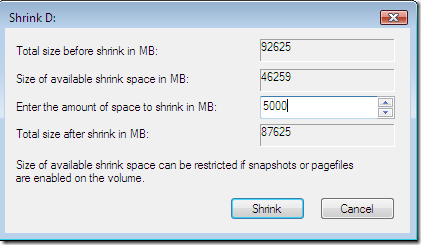

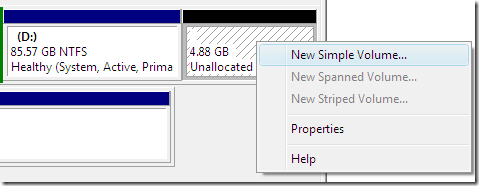
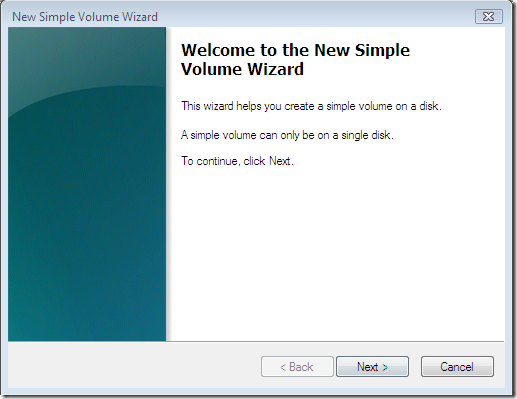
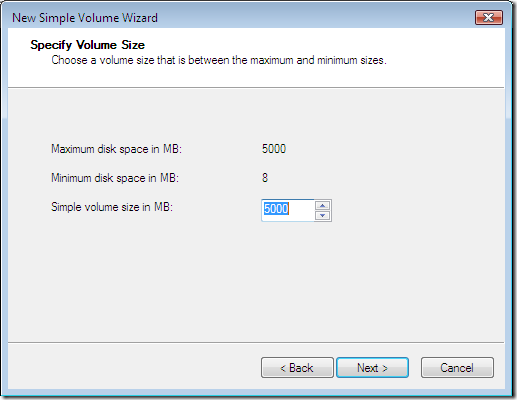
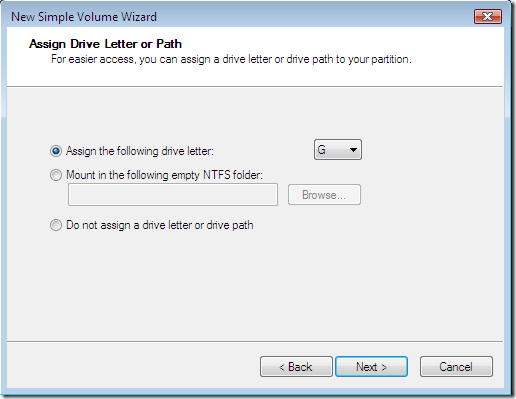
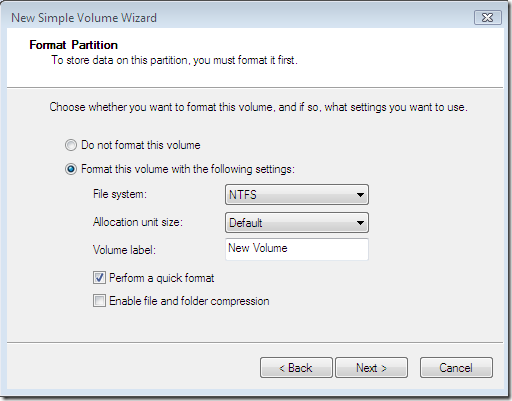
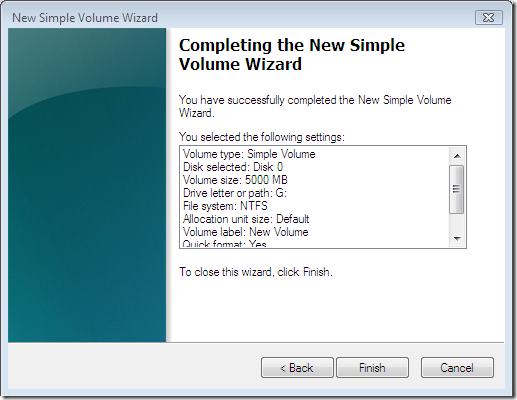
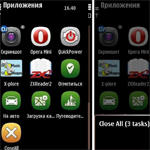



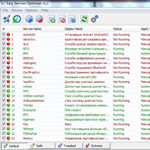
Последние комментарии