Как настроить почту Gmail в почтовом клиенте Thunderbird

Thunderbird является почтовым клиентом Mozilla, хорошая бесплатная альтернатива Outbook. Вы можете легко настроить почту Gmail, если вы предпочитаете проверять почту из почтового клиента. Эта статья представляет собой пошаговое руководство по настройке почты Gmail в Thunderbird — почтовом клиенте.
1. Войдите на Gmail (yourname@gmail.com).
2. Выберите «Настройки» в правом верхнем углу.
3. Открыть «Пересылка и POP / IMAP» на вкладке. Выберите «Включить IMAP» вариант. Нажмите на кнопку «Сохранить изменения». (Ознакомьтесь с нашим руководством по POP и IMAP, чтобы узнать больше об этих настройках.). 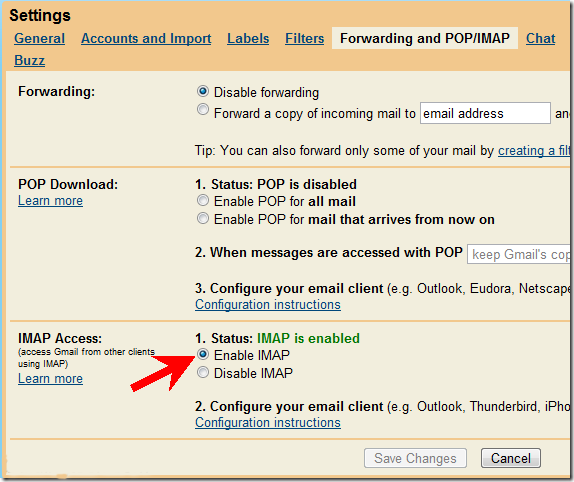
4. Скачать Mozilla Thunderbird и установить его на свой компьютер.
5. Откройте его и перейдите в меню Сервис -> Параметры учетной записи. 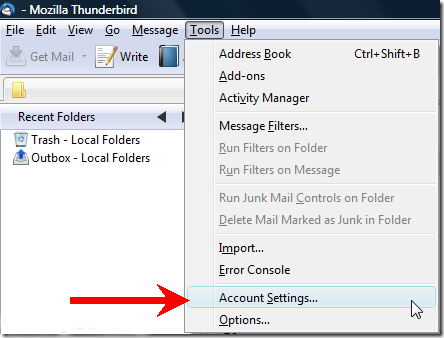
6. В выпадающем меню Выберите «Добавить аккаунт почты».
7. Введите имя в данном окне. Укажите свой адрес электронной почты и пароль и нажмите на кнопку «Продолжить».
8. Thunderbird автоматически пытается настроить параметры учетной записи электронной почты. Во время тестирования я обнаружил, что Thunderbird автоматически находит настройки для учетной записи Gmail. Чтобы заполнить правильные настройки вручную, нажмите на кнопку «Стоп» справа.
9. Теперь нажмите на «Ручная настройка» кнопку, чтобы заполнить вручную.
 10. Теперь введите вручную настройки. Посмотрите скриншот ниже для правильной настройки для Gmail.
10. Теперь введите вручную настройки. Посмотрите скриншот ниже для правильной настройки для Gmail.
11. Нажмите на Сервер исходящей почты (SMTP), заданные на левой панели. Выберите smtp.gmail.com (По умолчанию) из списка и нажмите кнопку «Изменить». Небольшой сервер SMTP окно. Настройте необходимые параметры, как указано на скриншоте ниже. Заменить «test@guidingtech.com» с собственным адресом электронной почты.
12. На левой панели щелкните по первому варианту, то есть имя — Ваш адрес электронной почты (test@guidingtech.com в моем случае). С правой стороны, заполните ваш адрес электронной почты. На Сервер исходящей почты — (SMTP). Нажмите на кнопку ОК.
Вот и все. Thunderbird будет проверять все настройки и скачивать всю вашу почту с сервера мгновенно.
Теперь вы можете использовать получать почту Gmail прямо в почтовый клиенте Thunderbird. Вы можете создавать новые сообщения, отправлять почту, перемещать письма, использовать поиск почты и гораздо больше.
Метки: mozilla thunderbird
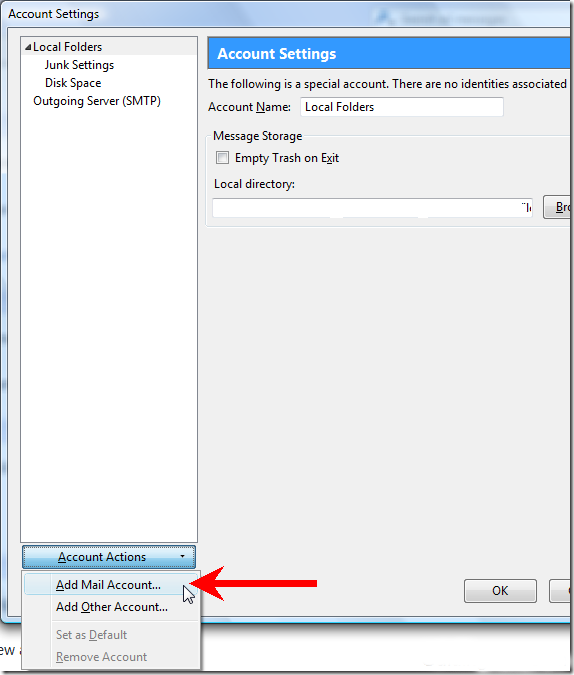
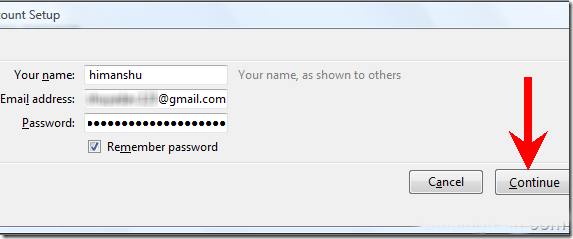
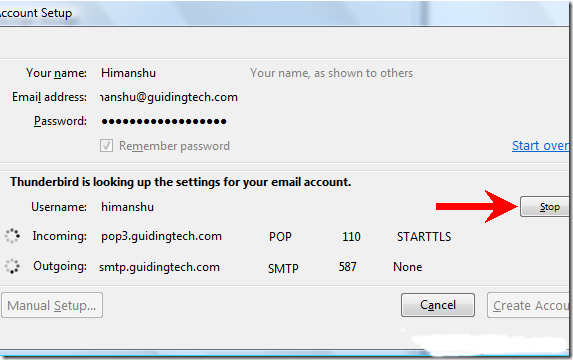
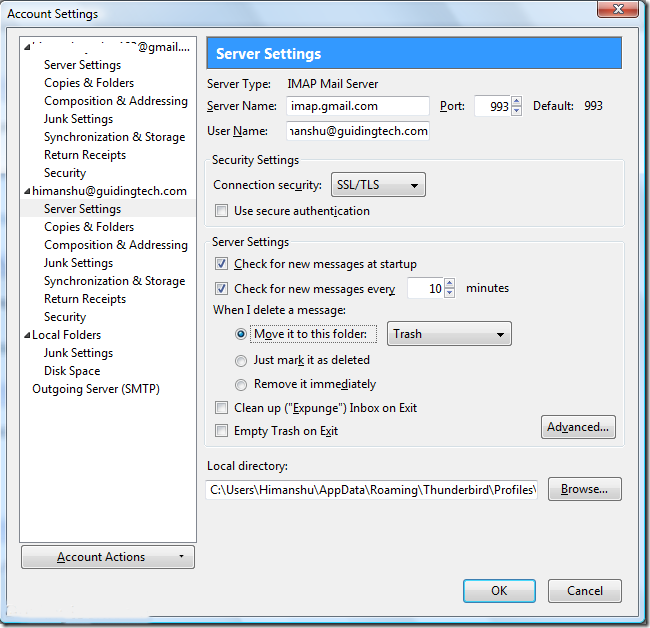
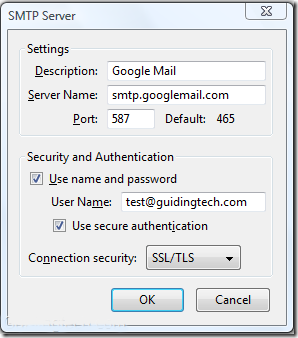
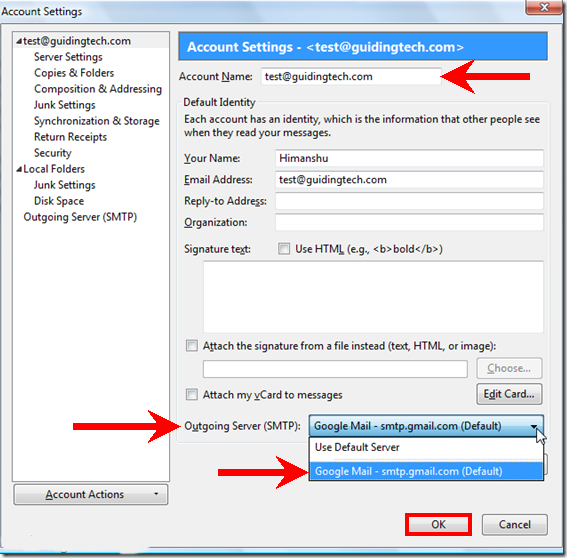





Спасибо за проделанную работу! Но самую главную галочку, что мешала пройти авторизацию на сервере gmail в аккаунте забыли упомянуть — это разрешение на доступ к аккаунту небезопасных приложений, что и было этой маленькой причиной: «Если вы хотите и дальше пользоваться приложением, в котором возникла проблема, перейдите на эту страницу и переместите переключатель в положение Ненадежные приложения разрешены. Мы не рекомендуем использовать этот вариант, так как он ставит под угрозу безопасность ваших данных.» Для этого необходимо набрать в строке поиска на компьютере, предварительно зайдя в свой аккаунт «Ненадежные приложения, у которых есть доступ» и переключить переключатель в положение «Небезопасные приложения разрешены» и все полетит!!! Удачи!
Спасибо, друг!