Как использовать Windows Easy Transfer для передачи файлов и настроек с одного компьютера на другой.

После покупки нового компьютера возникает необходимость осуществить передачу данных со старого компьютера, это легко сделать. К счастью, Windows предоставляет встроенный инструмент под названием Windows Easy Transfer, который упрощает процесс передачи данных и делает его достаточно простым.
С Windows Easy Transfer, Вы можете передавать учетные записи пользователей и настройки, файлы и папки, интернет, закладки, настройки электронной почты, контакты и настройки программ.Инструмент доступен во всех версиях Windows Vista и Windows 7.
Вот шаги, чтобы сделать это в Windows 7. Шаги более или менее одинаковы.
Шаг 1. Перейдите в меню Пуск > кнопку Старт и наберите «Windows Easy Transfer» в предоставленном поле поиска.
Шаг 2. Запустите приложение. Теперь откроется новое окно, в котором упоминаются все файлы и параметры, которые должны быть переданы. Нажмите кнопку Далее.
Шаг 3. Теперь выберите любой из трех вариантов передачи — кабель средства переноса, соединения сети или внешний СМИ для передачи файлов. Если вы не сохранили все данные на внешнее устройство хранения данных, то с помощью простого кабеля передачи вы сможете передать файлы; является наилучшим вариантом.
Шаг 4. Выберите тип компьютера (старый компьютер или новый компьютер). Вы должны были запустить программу на обоих компьютерах для передачи, тогда передача состоится.
Шаг 5. Я выбрал «старый компьютер» и продолжил. Теперь, он будет сканировать ваш жесткий диск и данные на всех учетных записей пользователей, как это происходит на скриншоте ниже.
Шаг 6. Как только он отсканируется весь материал, тогда вы сможете настроить передачу от каждой учетной записи пользователя. Вы можете выбрать или отказаться от определенных файлов / папок из интерфейса.
Шаг 7. На этом этапе он будет просить вас ввести пароль для файлов.
Шаг 8. И это все. Она начинает процесс передачи и, в зависимости от размера данных, которые вы передаете, это может занять несколько минут до нескольких часов.
Так вот, так данные передадутся с помощью Windows Easy Transfer.
Метки: Windows Easy Transfer
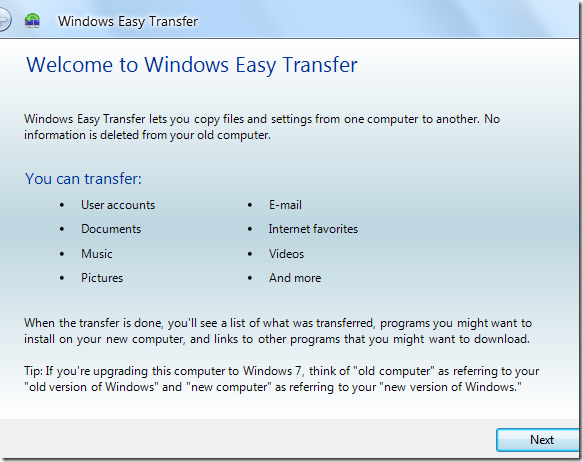
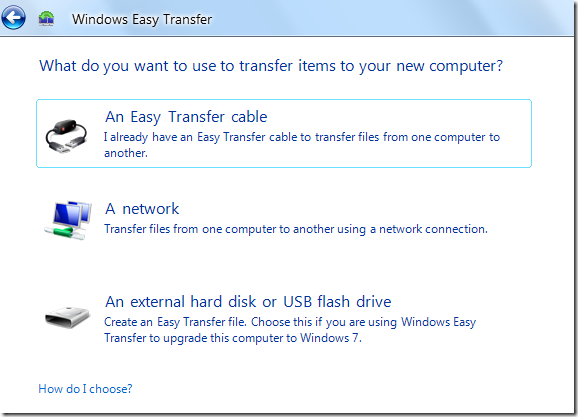
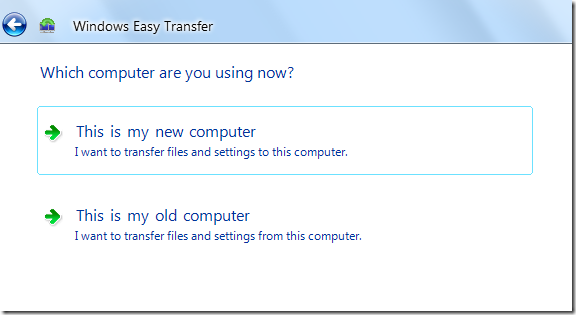
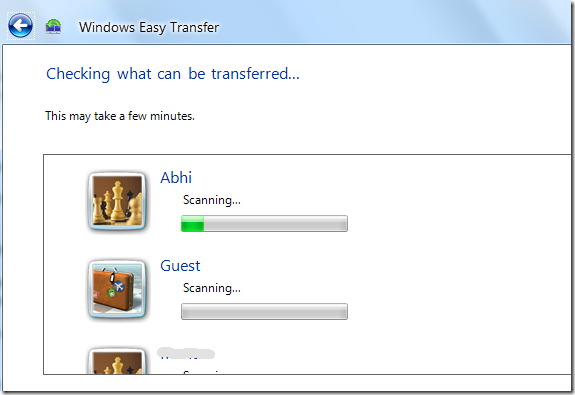
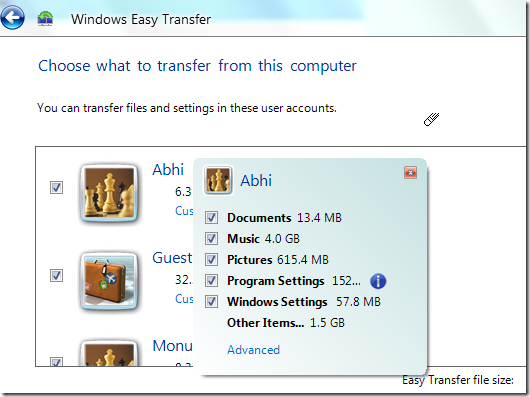
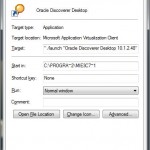




Последние комментарии