Как использовать Msconfig в Windows для ускорения запуска ОС

Когда вы установите много приложений и программ на компьютере, увеличивается время запуска и компьютер становится медленнее, потому что много программ добавляется в список автозагрузки. Некоторые из них являются важными программами системы, которые необходимы для успешного запуска Windows, в то время как некоторые не нужны и можно избежать.
Итак, что мы делаем? Ну, Windows поставляет с программой настройки системы (MSCONFIG windows), который может помочь нам решить проблемы с операционной системой. Вы можете удалить несколько ненужных программ из автозапуска при загрузке ОС Windows.
Этот метод применим во всех трех версиях Windows XP, Windows Vista и Windows 7.
Шаг 1. Включите компьютер и проверьте, какие программы загружаются автоматически, и какие из них не обязательны (MSN Messenger, Yahoo Messenger и т.д.). Такие программы всегда можно запустить вручную позже, когда вы в них нуждаетесь.
Шаг 2. Нажмите кнопку запуска Старт или нажмите Windows + R кнопки.
Шаг 3. вводим MSCONFIG на панели.
Итак, как мы заботимся о проблеме? Ну, Windows поставляется с программой настройки системы (MSCONFIG), который может помочь нам решить проблемы с операционной системой. Вы можете остановить несколько ненужных программ от запуска при загрузке ОС Windows.
Этот метод применим во всех трех версий Windows XP, Windows Vista и Windows 7.
Шаг 1. Включите компьютер и проверить, какие программы загружаются автоматически, а какие вам необязательны ( MSN Messenger, Yahoo Messenger,Miranda). Такие программы всегда можно запустить вручную позже, когда вы в них нуждаетесь.
Шаг 2. Нажмите кнопку запуска Старт ) или нажмите Windows + R кнопки.
Шаг 3. Вводим MSCONFIG панели.
Шаг 4. Конфигурации системы будут открыта. Теперь перейдите к вкладке Автозагрузка в верхней части.
Шаг 5. Теперь вы можете увидеть все программы вашего компьютера в Windows, которые находятся в автозапуске. Конфигурация системы также показывает вам всю основную информацию о запуске программы, такие как название, производитель, каталог загрузки файлов во время запуска.
Если вы не хотите запускать ненужные программы, такие как Adobe Acrobat Reader или Yahoo Messenger, вы можете удалить их, сняв флажок рядом с названием программы.
Шаг 6. После снятия флажка нажмите на кнопку ОК. Вам будет предложено перезагрузить компьютер. Нажмите на кнопку Перезагрузка. Вы также можете выйти без перезагрузки и продолжать делать свою работу. Позже при перезагрузке системы, изменения будут применены.
Метки: Msconfig в Windows
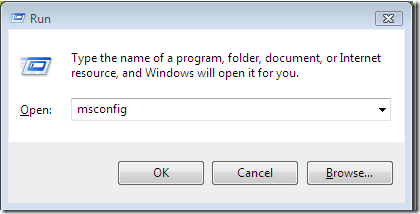
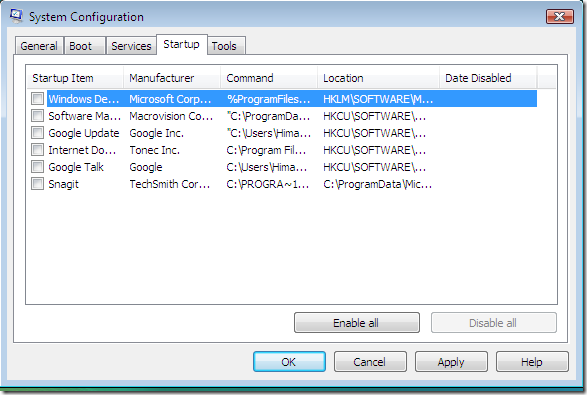





Последние комментарии